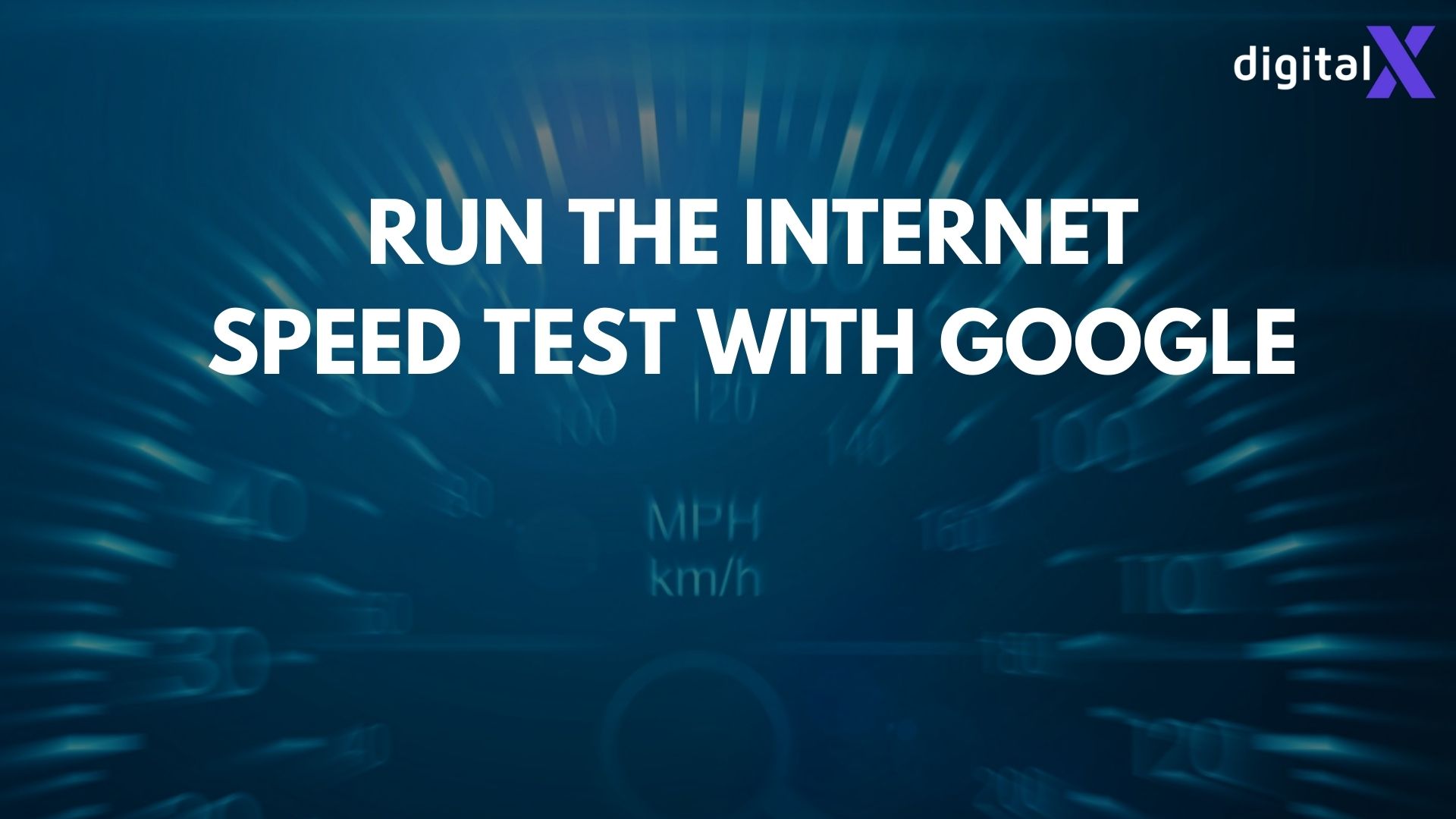What is Slowing My PC Down? Why is your computer slow? This is a beginner’s guide to understanding and fixing PC issues.
Post Outline:
I. Introduction
II. System Resources
III. Storage Issues
IV. Software Bloat
V. Malware and Security Threats
VI. Outdated Hardware
VII. Operating System Updates
VIII. Conclusion
I. Introduction
A. Acknowledgment of common frustration with slow computers
We’ve all been there – the frustration that comes with a computer that seems to be moving at a snail’s pace.
Whether you’re trying to finish a project, stream a video, or simply browse the web, a sluggish PC can be a major roadblock to productivity and enjoyment.
B. Promise to demystify the reasons behind a sluggish PC and provide beginner-friendly solutions
Fear not, as this post aims to unravel the mysteries behind your slow computer and offer simple, beginner-friendly solutions.
We’ll explore the common culprits that might be dragging down your PC’s performance and guide you through steps to address them without diving into complex technical jargon.
Stay tuned for the upcoming sections where we’ll break down issues like system resources, storage problems, software bloat, and more.
By the end of this guide, you’ll be equipped with the knowledge to identify and tackle the factors slowing down your PC.
We are helping you reclaim the speed and efficiency you deserve. Let’s embark on this journey to demystify the slowdowns and optimize your computer experience!
II. System Resources
A. What is RAM? (Random Access Memory)
1. Simple explanation of RAM and its role
Random Access Memory, or RAM, is your computer’s short-term memory. Very simply said:
In simpler terms, a larger RAM enables the computer to efficiently run multiple programs simultaneously without compromising overall computing speed or risking a system crash.
Think of it as a workspace where your computer stores and quickly retrieves data that it needs to access frequently or in the near future.
Here is one example: When you open an application or a file, it gets loaded into the RAM, allowing for faster and more efficient access.
Where to find out how big my RAM memory is?
Open the Settings>System>About.
This works on your Windows 10 or 11. You can also use the search bar by simply typing “RAM“

RAM is crucial for multitasking; the more RAM your computer has, the better it can handle running multiple programs simultaneously without slowing down.
2. How to check and manage RAM usage using basic steps
Understanding your computer’s RAM usage is essential in troubleshooting slowdowns. Here’s a simple guide to check and manage RAM usage:
- On Windows (10 and 11):

- Press
Ctrl + Shift + Esc, or type in the search bar “Task Manager” to open the Task Manager. - Navigate to the “
Performance” tab. - Under “
Memory,” you can see the amount of RAM in use and the total available. To manage RAM usage:
- Close unnecessary programs.
- Upgrade your RAM if your usage is consistently high.
- On Mac:

- Press
Cmd + Spaceto open Spotlight, then type “Activity Monitor” and pressEnter. - In the Activity Monitor, click on the “
Memory” tab. To manage RAM usage:
- Identify memory-hungry processes.
- Quit applications you’re not actively using.
By regularly monitoring and managing your RAM usage, you can ensure that your computer’s memory is utilized efficiently, preventing unnecessary slowdowns. In the next section, we’ll explore another vital aspect—CPU usage.
B. CPU – The Brain of Your Computer
1. Introduction to CPU and why it’s crucial
The Central Processing Unit (CPU) serves as the brain of your computer, responsible for executing instructions from programs and coordinating various hardware components.
Essentially, CPU is the powerhouse that ensures tasks are carried out swiftly and efficiently. The faster and more capable your CPU, the better your computer runs.
Understanding your CPU is vital because its performance directly impacts your computer’s speed.
The faster and more capable your CPU, the better your computer can handle demanding tasks like video editing, gaming, and multitasking.
2. Easy ways to monitor and optimize CPU usage
Keeping an eye on your CPU usage can help you identify potential bottlenecks and optimize performance. Here are simple ways to monitor and manage CPU usage:
- On Windows:

- Open the Task Manager (
Ctrl + Shift + Esc). - Go to the “Performance” tab and check the CPU usage graph. To optimize CPU usage:
- Identify high-usage processes.
- Close unnecessary applications.
- Consider upgrading your CPU for intensive tasks.
- On Mac:

- Open “
Activity Monitor” (use Spotlight withCmd + Space). - Navigate to the “CPU” tab to see CPU usage. To optimize CPU usage:
- Identify and close resource-intensive processes.
- Adjust system settings for better efficiency.
By keeping tabs on your CPU usage and optimizing as needed, you can ensure your computer operates smoothly.
In the next section, we’ll delve into storage issues and how they can contribute to a sluggish PC.
III. Storage Issues
A. Hard Drive Health
1. Explanation of the hard drive and its impact on speed
Your computer’s hard drive is like its long-term memory, storing your operating system, programs, and files. It plays a crucial role in your system’s speed and responsiveness.
There are two main types of hard drives: Hard Disk Drives (HDDs) and Solid State Drives (SSDs).
- HDDs use spinning disks and mechanical arms to read/write data. They are generally slower than SSDs but often offer more storage at a lower cost.
- SSDs use flash memory, providing faster read/write speeds and improved overall performance. They’re becoming more popular for their speed and reliability.
A healthy hard drive ensures quick access to data, contributing to a smoother computing experience.
2. Basic tips to keep the hard drive healthy
Maintaining your hard drive’s health is essential for optimal system performance.
Here are simple tips to ensure your hard drive stays in good shape:
- Regularly Defragment Your HDD:
- For HDDs, defragmentation helps organize data for quicker access. On Windows, you can find the built-in defragmentation tool in the
"Optimize Drives” utility.

- Monitor Available Storage:
- Ensure you have sufficient free space on your hard drive. A full hard drive can slow down your computer. Delete unnecessary files or move them to an external drive.
- Perform Regular Checkups:
- Use built-in disk checking tools (like Windows’ CHKDSK or Mac’s Disk Utility) to scan and fix potential errors on your hard drive.
- Backup Your Data:
- Regularly back up important files to prevent data loss. Consider using external drives or cloud services for backups.
By implementing these basic tips, you can maintain the health of your hard drive and contribute to a faster and more reliable computing experience.
In the next section, we’ll explore another common issue—software bloat—and how it affects your PC’s speed.
B. Running Out of Space
1. Why storage space matters
The available storage space on your computer directly impacts its performance.
When your hard drive is nearly full, your system can struggle to find space to store temporary files, which can lead to a slowdown in overall performance.
Moreover, a lack of space can impede the installation of updates and new applications, hindering the smooth functioning of your PC.
Understanding the importance of storage space is crucial for maintaining a responsive and efficient computer.
2. Quick ways to free up space on your computer
If you find yourself running low on storage space, here are some quick and effective ways to free up room on your computer:
- Delete Unnecessary Files:
- Go through your documents, downloads, and desktop folders and delete files you no longer need.
- Uninstall Unused Programs:
- Remove applications that you rarely use. On Windows, you can do this through the “
Add or Remove Programs” feature; on Mac, use the “Applications” folder. - Clear Browser Cache and Cookies:
- Browsers store temporary files (
Settings>System>Storage) that can take up space over time. Regularly clear your browser’s cache and cookies.

- Empty the Recycle Bin or Trash:
- Deleted files are often moved to the Recycle Bin (Windows) or Trash (Mac). Empty these regularly to free up space.


- Move Files to External Storage:
- Consider moving large files, such as videos or archives, to an external hard drive or cloud storage like Google Drive, OneDrive, Dropbox, or Box.
- Run Disk Cleanup or Storage Sense (Windows) / Optimized Storage (Mac):
- These built-in tools can help you identify and remove unnecessary files, optimizing your storage space.


By regularly performing these simple tasks, you can maintain a healthy amount of free space on your computer, promoting faster performance and ensuring you have room for future updates and installations. In the next section, we’ll explore another factor contributing to a slow PC—software bloat.
IV. Software Bloat
A. Unnecessary Startup Programs
1. How startup programs affect your computer’s speed
Startup programs are applications that launch automatically when you boot up your computer.
While some are essential for system functionality, an excess of unnecessary startup programs can significantly slow down your computer’s startup time and overall performance.
Each program consumes valuable system resources, leading to prolonged boot times and reduced responsiveness.
Understanding the impact of startup programs is key to optimizing your computer’s speed.
2. Step-by-step guide to managing startup applications
Here’s a step-by-step guide to managing startup applications and improving your computer’s performance:
- On Windows:

- Press
Ctrl + Shift + Escto open the Task Manager. - Navigate to the “Startup” tab to see a list of programs set to launch at startup.
- Disable unnecessary programs by right-clicking and selecting “Disable.”
- On Mac:

- Go to “
System Preferences” and select “Users & Groups.” - Click on your username and navigate to the “
Login Items” tab. - Uncheck the boxes next to unnecessary startup programs.
Regularly reviewing and managing your startup programs can significantly enhance your computer’s startup speed and overall performance.
B. Unused and Unnecessary Software
1. Identifying and removing unnecessary applications
Accumulating unnecessary software over time is a common cause of a slow computer.
These applications take up valuable storage space and may run background processes, consuming system resources. Identifying and removing programs you no longer need can free up space and improve your computer’s speed.
2. Simple tips for keeping your computer clutter-free
Follow these simple tips to keep your computer clutter-free and prevent software bloat:
- Regularly Review Installed Programs:
- Open the “Add or Remove Programs/Apps” (Windows) or “Applications” (Mac) menu to uninstall programs you no longer use.

- Use Built-in Cleaning Tools:
- Windows users can use the “
Disk Cleanup"tool, while Mac users can employ the “Optimized Storage” feature to identify and remove unnecessary files.
- Consider Browser Extensions:
- Review and remove unnecessary browser extensions that might slow down your internet browsing experience like in this Edge browser example bellow.

By regularly managing startup programs and removing unnecessary software, you can declutter your computer, optimize performance, and ensure a smoother computing experience.
In the next section, we’ll explore the importance of protecting your computer from malware and security threats.
V. Malware and Security Threats
A. What is malware?
1. Understanding the basics of malicious software
Malware, short for malicious software, encompasses various harmful programs designed to disrupt, damage, or gain unauthorized access to computer systems.
Common types include viruses, worms, spyware, and ransomware. Malware can infiltrate your computer through infected emails, websites, or software downloads, posing a threat to your data, privacy, and overall system performance.
2. Why it’s important to have antivirus protection
Antivirus protection is your digital shield against malware threats. Here’s why it’s crucial:
- Real-time Protection:
- Antivirus software actively scans and detects malicious activities in real-time, preventing malware from compromising your system.
- Data Security:
- Antivirus programs safeguard your personal and sensitive information, ensuring it doesn’t fall into the wrong hands.
- System Performance:
- By preventing malware infections, antivirus protection contributes to a faster and more stable computer experience.
Ensuring you have reliable antivirus software installed and regularly updating its virus definitions is an essential step in maintaining a secure and efficient computing environment.
VI. Outdated Hardware
A. Signs of Aging Components
1. Easy ways to recognize outdated hardware
As technology advances, older hardware may struggle to keep up with the demands of modern applications and software. Signs of aging components include:
- Slow Performance:
- If your computer is noticeably slower, it might be a sign that its components are struggling to handle new software.
- Frequent Freezing or Crashing:
- Outdated hardware may struggle to keep up with resource-intensive tasks, leading to system crashes.
- Inability to Run New Software:
- If your computer can’t run the latest software or struggles with newer applications, it’s a clear indication of outdated hardware.
2. Basic considerations for hardware upgrades
Upgrading your hardware can breathe new life into your computer. Consider these basic factors when contemplating a hardware upgrade:
- Assess Your Needs:
- Identify the specific components (RAM, CPU, storage) that need upgrading based on your usage patterns.
- Compatibility:
- Ensure that the new hardware is compatible with your existing system. Check factors like socket types and interface compatibility.
- Budget Considerations:
- Hardware upgrades can range in cost. Evaluate your budget and prioritize upgrades based on your computer’s needs.
Upgrading outdated hardware can significantly improve your computer’s speed and responsiveness.
VII. Operating System Updates
A. Why Update Your Operating System?
1. The benefits of keeping your system up to date
Regular operating system (OS) updates bring a host of benefits, including:
- Security Enhancements:
- Updates often include patches for known vulnerabilities, protecting your system from potential threats.
- Performance Improvements:
- OS updates may optimize system processes, leading to enhanced speed and overall performance.
- Compatibility with New Software:
- Keeping your OS updated ensures compatibility with the latest applications and software.
2. How to check for and install updates in simple steps
Updating your OS is a straightforward process:
- On Windows:

- Go to “
Settings.” - Click on “
Update & Security.” - Select “
Windows Update” and click “Check for updates.”
- On Mac:

- Click on the Apple logo and choose “
System Preferences.” - Select “
Software Update” to check for and install updates.
Regularly checking for and installing OS updates is a fundamental step in maintaining a secure and optimized computing environment.
VIII. Conclusion
A. Recap of the key reasons for a slow PC
In this journey to unravel the mysteries of a slow PC, we’ve explored several factors that contribute to sluggish performance:
- System Resources: Understanding the roles of RAM and CPU in your computer’s speed.
- Storage Issues: The impact of hard drive health and the importance of maintaining sufficient space.
- Software Bloat: Managing unnecessary startup programs and removing unused software.
- Malware and Security Threats: Recognizing the basics of malware and the importance of antivirus protection.
- Outdated Hardware: Identifying signs of aging components and considering hardware upgrades.
- Operating System Updates: The benefits of keeping your OS up to date for enhanced security and performance.
B. Encouragement for beginners to perform regular maintenance
For beginners, the world of PC maintenance may seem daunting, but fear not.
Regular maintenance doesn’t have to be complicated. By adopting simple habits like monitoring your system resources, keeping your storage clutter-free, and staying vigilant against malware, you can significantly improve your computer’s speed and overall performance.
Remember, a little effort in regular maintenance goes a long way in preventing slowdowns and ensuring a smooth computing experience.
C. Closing thoughts on achieving a faster and smoother computer experience
Achieving a faster and smoother computer experience is within your reach. Embrace the mindset of proactive maintenance and stay informed about the latest tools and practices to optimize your PC. Whether it’s upgrading hardware, managing startup programs, or staying vigilant against security threats, every small effort contributes to a more efficient computing environment.

![What is Slowing My PC Down? [Beginner's Guide]](https://www.digitalx.blog/wp-content/uploads/2024/02/What-is-Slowing-My-PC-Down-Beginners-Guide-www.digitalx.blog_.jpg)