How fast is my internet? Try the internet speed test with Google. In this blog we are Introducing you to the accessibility and reliability of Google’s Internet Speed Test tool.
The speed and reliability of our internet connection have become paramount. Whether you’re streaming your favourite content, participating in virtual meetings, or engaging in online gaming, a swift and consistent internet connection is the linchpin of a seamless digital experience.
However, the ever-growing demand for bandwidth and the complexity of the online landscape necessitate a tool to gauge and optimize our internet speed. Google has such useful tool.
In this blog post, we embark on a journey to unravel the significance of internet speed, introducing you to the accessibility and reliability of Google’s Internet Speed Test tool.
Join us as we explore the intricacies of testing, interpreting results, troubleshooting, and ultimately ensuring that you are always cruising on the fast lane of the digital highway.
I. Introduction
Understanding and monitoring your internet speed is crucial. One of the easiest and most accessible ways to do this is through internet speed test tools.
II. Why Test Internet Speed?
Before we dive into the specifics, let’s quickly grasp why testing your internet speed is essential. Slow internet can be a major roadblock to seamless online experiences, affecting activities like streaming, video conferencing, and gaming.
>>What is Slowing My PC Down? [Beginner’s Guide]<<
By recognizing signs of sluggish internet and performing regular speed tests, you can stay ahead of potential issues and optimize your online performance.
A. What is actually the Internet Speed Test with Google?
The Internet Speed Test with Google is actually a NDT (Network Diagnostic Tool) test. It serves as a singular stream performance assessment, evaluating a connection’s capacity for “bulk transport” as outlined in the IETF’s RFC 3148.
This tool specifically measures “single stream performance” or “bulk transport capacity” and provides reports on upload and download speeds, along with latency metrics.
B. Understand Your Internet Speed Test with Google Results
The internet speed test evaluates your connection’s download speed, upload speed, and latency. Optimal internet connections boast high download and upload speeds coupled with low latency.
- Download speed, measured in megabits per second (Mbps), gauges the swiftness at which information can be transferred to you, impacting tasks such as downloading large files or displaying image-rich web pages.
- Conversely, upload speed, also measured in Mbps, determines how rapidly information can be transferred from you, influencing actions like posting pictures on social media.
- Latency, measured in milliseconds (ms), quantifies the promptness of receiving a response from the server and is crucial for real-time applications like video calls and online gaming.
It’s important to note that the test can measure connection speeds up to 700 Mbps, and if your connection speed exceeds this, your results may be lower than the actual speed. Variations in test results can occur due to fluctuations in network conditions, disparities in the locations of testing servers, and differences in testing methods.
III. Introducing Google’s Internet Speed Test
Internet Speed Test with Google stands out for its accessibility and simplicity. Honestly, even not so many people know about it.

We’ll explore why it’s a reliable choice for gauging your internet speed.
Whether you’re a casual internet user, Google’s tool offers an easy-to-use solution for everyone.
IV. How to Use Google’s Internet Speed Test
This section will provide a step-by-step guide on accessing and using Google’s Internet Speed Test.
From understanding the results to interpreting download and upload speeds, we’ll walk you through the process to ensure you get the most accurate insights into your internet performance.
A. How to run the Internet speed test with Google
Check your internet speed using the internet speed test with Google, which assesses the velocity of your internet connection, encompassing both download and upload speeds.
It’s crucial to note that this feature may not be accessible in certain countries and regions.
To conduct the test, follow these simple steps:

- Visit the website “
Google.com“ - search for “
internet speed test” - then tap or click on “
Run Speed Test.”

The evaluation lasts approximately 30 seconds, determining your internet speed by gauging the volume of data that can traverse your connection during that interval.
| 1) Testing Download | 2) Testing Upload | 3) Speed Tests Results |
 |  |  |
It’s crucial to note that the test utilizes varying amounts of data based on the speed of your connection and the testing location.
In the United States, a standard test consumes 9.4 MB of data, while an international test uses about 4.4 MB. Be mindful that mobile data charges may apply during the test.
The good this is: it is without any ads or commercials.
V. Comparing Results and Troubleshooting
Once you’ve tested your internet speed, what’s next?
We’ll discuss how to interpret the results, compare them with recommended speeds for various online activities, and troubleshoot potential issues if your speed falls short.
Once you’ve conducted an internet speed test and obtained insights into the performance of your connection, the next steps involve interpreting the results and, if necessary, taking actions to enhance your online experience.
A. The Download speed is too low
Begin by understanding the significance of the numbers you’ve obtained. The download speed indicates how fast data can transfer to your device, influencing activities such as streaming, downloading large files, and browsing content-rich websites.
B. The Upload speed is too low
On the other hand, upload speed reflects how swiftly data can transfer from your device, affecting tasks like uploading images or videos to social media platforms.
Comparing your results with the recommended speeds for various online activities provides valuable context. If your speeds align with or surpass the recommendations, you’re likely to enjoy smooth performance across applications.
C. Troubleshooting low internet speed after Internet Speed Test with Google
However, if the results fall short, it’s time to troubleshoot. Examine factors like the time of day, network congestion, or potential issues with your internet service provider.
If your download/upload speed is lower than expected after running an internet speed test, here are some steps you can take to troubleshoot and potentially improve your connection:
Restart Your Router
With download and upload speed issues, restarting your router can often help refresh the connection and resolve temporary issues affecting download or upload speed.
Check for Interference
Ensure there are no physical obstructions or electronic devices causing interference with your Wi-Fi signal. Consider relocating your router to a central location and away from potential sources of interference.
Connect via Ethernet
If possible, connect your device directly to the router using an Ethernet cable. This can provide a more stable and faster connection compared to Wi-Fi.
Run the Test on Different Devices
Test the download and upload speed on multiple devices to determine if the issue is specific to one device. If all devices show consistently low download or upload speeds, the problem may be related to the network.
Contact Your Internet Service Provider (ISP)
Reach out to your ISP to check for any ongoing issues or outages in your area that might be affecting upload speeds. They can provide information on the current status of the network.
Check for Background Downloads or Uploads
Ensure that no other devices on your network are downloading or uploading large files or conducting data-intensive tasks, as this can impact your available upload bandwidth.
Update Router Firmware
Check for any firmware updates for your router and apply them if available. Updated firmware can address potential issues and enhance overall performance.
Run Multiple Tests at Different Times
Similar to download speed issues, run tests at various times to identify patterns and determine if there are specific times when download or upload speeds are consistently slow. The peek hour of low speed can be caused by overload: too many users
Optimize Network Settings
Adjusting quality of service (QoS) settings on your router can help prioritize upload traffic, ensuring that important activities get sufficient bandwidth.
If, after trying these steps, your download and upload speed remains low, it’s advisable to contact your ISP for further assistance. They may be able to perform additional diagnostics and offer solutions to address the issue.
Regular internet speed test with Google allows you to stay proactive in maintaining a reliable and efficient connection. By taking these steps, you empower yourself to make informed decisions about your internet service, ensuring that you can fully leverage the digital world with speed and efficiency.
VI. Tips for Improving Internet Speed
No need to settle for subpar internet speed. Enhance your internet speed, optimizing router settings, and even considering different internet service provider options to ensure you’re making the most of your online experience.
Optimize Wi-Fi Placement
Ensure your router is placed in a central location to provide optimal coverage of all spaces where you want to have internet access. Avoid physical obstructions and electronic devices that may interfere with the Wi-Fi signal.
Use Ethernet Connections
Whenever possible, connect devices directly to the router using Ethernet cables. Wired connections typically offer more stability and higher speeds compared to Wi-Fi. For streaming, gaming or downloading larger files is the ethernet connection stable way how to reach high internet speed.
Secure Your Wi-Fi Network
Ensure your Wi-Fi network is secured with a strong password to prevent unauthorized users from accessing your bandwidth, which can slow down your internet speed.
Consider Upgrading Your Plan
If your current internet plan has a low download/upload speed, you might want to consider upgrading to a plan with higher download or upload speeds to better suit your needs.
Optimize Browser Settings
Adjust your browser settings to optimize performance. Clearing cache and disabling unnecessary extensions can enhance your browsing experience and contribute to faster internet speeds.
Run Regular Speed Tests
Conduct regular internet speed tests using reliable tools to monitor your connection’s performance. This helps identify patterns, detect issues, and allows for timely troubleshooting.
Invest in Quality Hardware
Ensure your modem and router are up-to-date and of high quality. Older hardware may not support faster internet speeds, so upgrading to newer equipment can make a significant difference.
Remember that internet speed can be influenced by various factors, including your internet plan, network conditions, and the devices you’re using. Implementing these tips can contribute to a more reliable and faster internet connection, but if issues persist, consider reaching out to your internet service provider for further assistance.
VII. Other Internet Speed Test Tools
While Google’s tool is user-friendly and reliable, we’ll briefly explore alternative speed test tools, comparing features and functionalities for those who may want to explore different options.
Exploring Alternatives: Other Internet Speed Test Tools
In the quest for a seamless online experience, understanding and optimizing your internet speed is paramount. While Google’s Internet Speed Test is a popular choice, there exists a myriad of alternative tools that cater to diverse preferences and needs.
Let’s delve into a few notable options that can empower you to gauge and enhance your internet speed.
1. Ookla Speedtest: The Classic Choice

Overview of Ookla Speddtest
Ookla’s Speedtest (www.speedtest.net) is a veteran in the realm of internet speed tests. Known for its user-friendly interface and accuracy.
Small tip: It can be used in the Bing just by typing in the search box “Ookla speedtest” like Internet Speed Test with Google searchengine.

Speedtest allows you to measure your download, upload speeds, and ping. With a vast server network, it provides comprehensive insights into your internet performance.
How to Use the Ookla Speedtest
- Visit
speedtest.net. - Click “
Go” button to initiate the test. - Review your download and upload speeds.
Ookla is also runnig a Downdetector.com, which will tell you when your favourite services like social networks like Facebook or TikTok, websites like YouTube or search engines like Google or Bing are down or having problems.
2. Fast.com: A Netflix Initiative

Overview of Fast.com
Fast.com, powered by Netflix, is a streamlined tool designed for simplicity. Focused solely on download speed, it provides a quick assessment of how well your connection can handle streaming content.
How to Use Fast.com
- Visit www.fast.com.
- The test starts automatically, revealing your download speed.
3. SpeedOf.Me: The Browser-Based Option

Overview of Speedof.me
SpeedOf.Me is a browser-based speed test tool, making it convenient for users who prefer not to rely on dedicated apps. It offers a user-friendly experience, measuring download, upload speeds, and providing a graphical representation of your internet performance.
How to Use Speedof.me
- Visit
speedof.me. - Click the “Start Test” button to initiate the speed test.
4. TestMy.net: Customizable and Detailed

Overview of Testmy.net
TestMy.net stands out for its customization options, allowing users to select specific file sizes for testing. This tool provides a detailed analysis of your download and upload speeds, offering a more tailored approach.
How to Use testmy.net
- Visit
testmy.net. - Choose your desired file size and click “Test My Internet.”
5. Speedcheck by Ookla: The Mobile Solution for Android

Overview of Speedtest for Android
For those on the go, Speedcheck by Ookla has a mobile android app that brings the reliability of Ookla’s Speedtest to your smartphone or tablet. It’s an ideal choice for assessing internet speed on mobile devices.
How to Use the Speedtest for Android
- Download the Speedcheck app from your app store (Google Play or Amazon Appstore).
- Open the app and tap “Start Test.”
Conclusion: Diversify Your Speed Testing Experience
While Google’s Internet Speed Test is a valuable tool, exploring alternatives provides a holistic understanding of your internet performance.
Each tool comes with its unique features, allowing you to tailor your speed testing experience based on your preferences.
Whether you prioritize simplicity, in-depth analysis, or mobile testing, these alternatives empower you to optimize your internet connection for a smoother online journey.
VIII. Conclusion
In conclusion, regular internet speed tests are the key to unlocking a faster and smoother online experience.
We’ve covered the importance of testing, introduced Google’s Internet Speed Test, and provided insights into interpreting results and troubleshooting.
By following our guide and making use of Google’s tool, you can ensure that you’re always cruising in the fast lane of the digital highway.
Don’t let slow internet hold you back – test, optimize, and enjoy the benefits of a seamlessly connected online world.

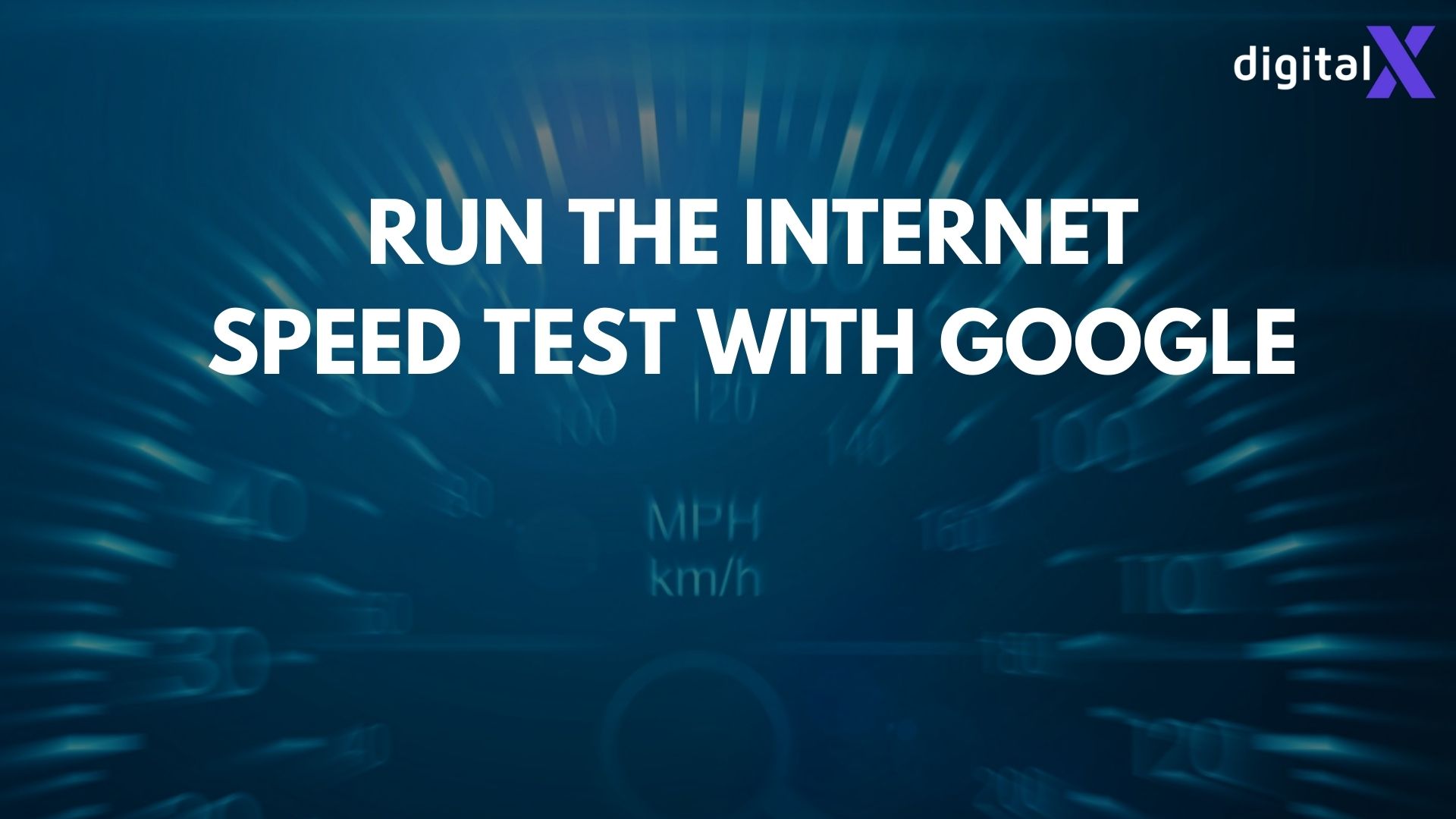
![What is Slowing My PC Down? [Beginner's Guide]](https://www.digitalx.blog/wp-content/uploads/2024/02/What-is-Slowing-My-PC-Down-Beginners-Guide-www.digitalx.blog_.jpg)



